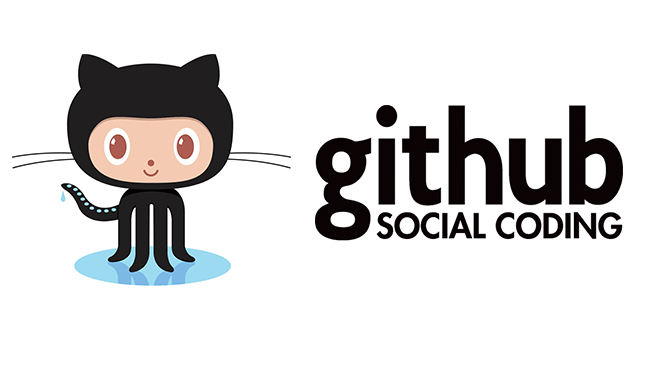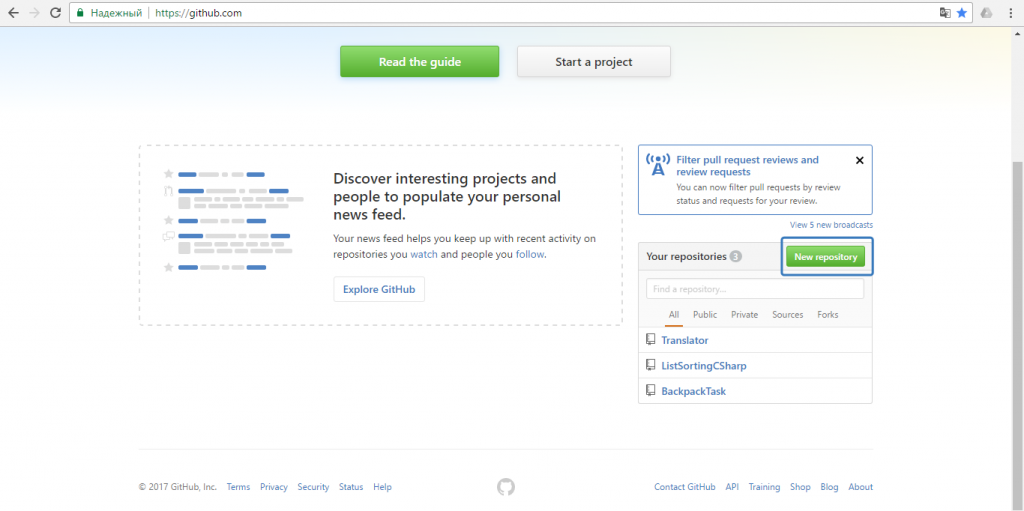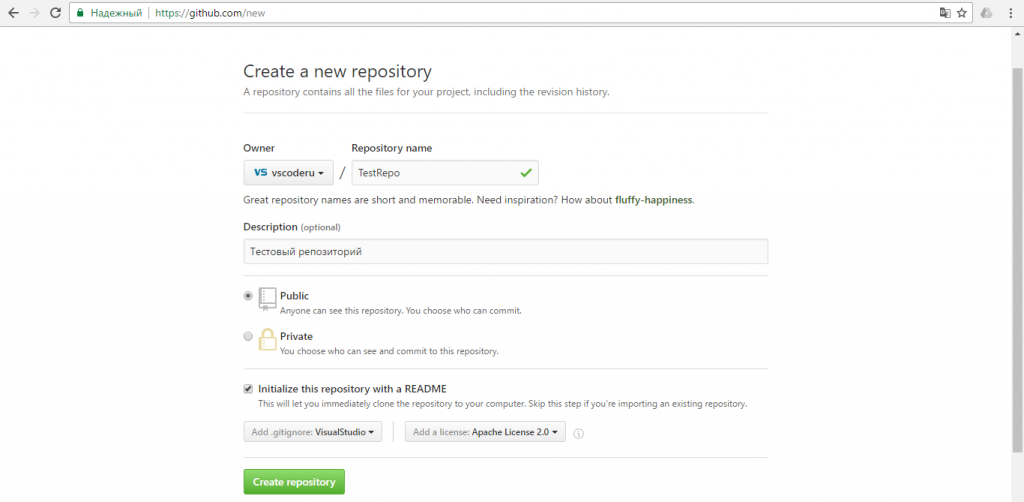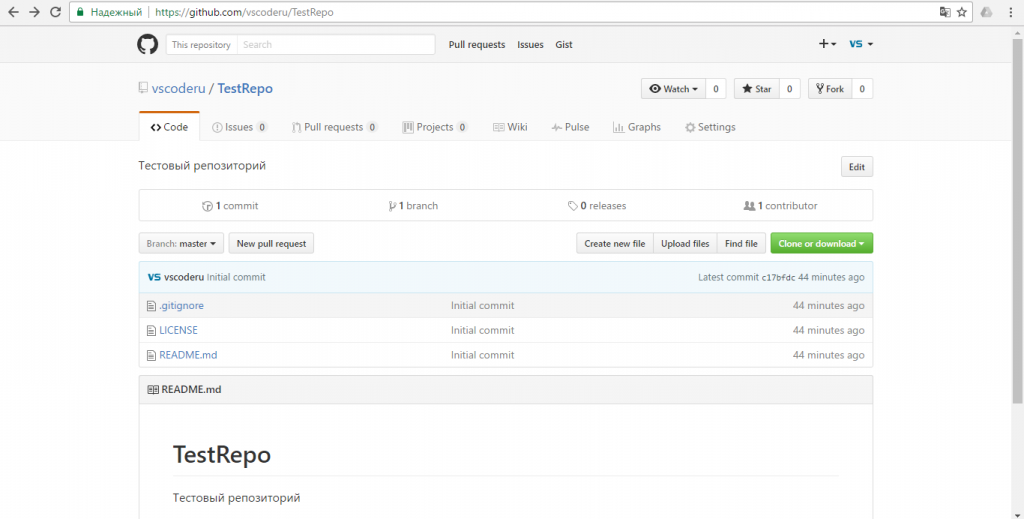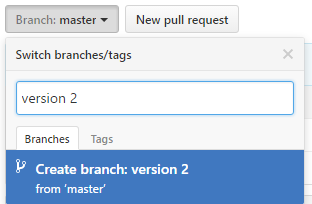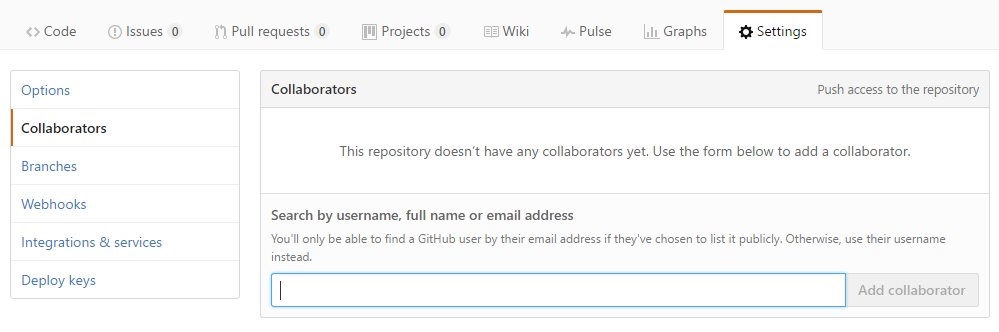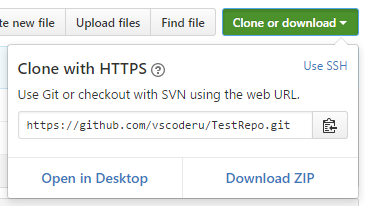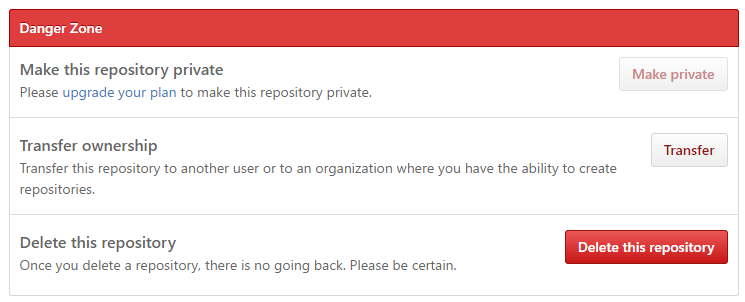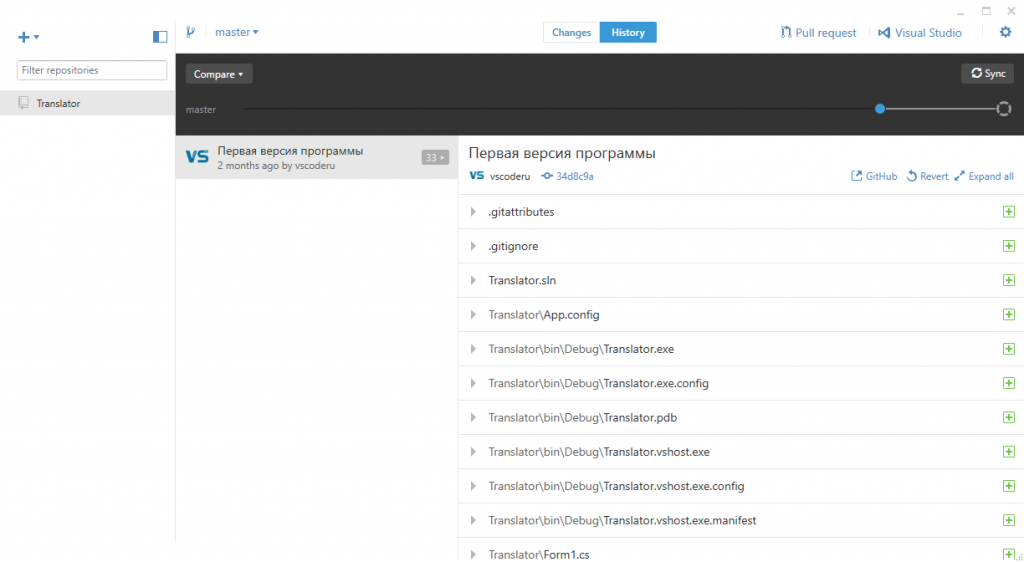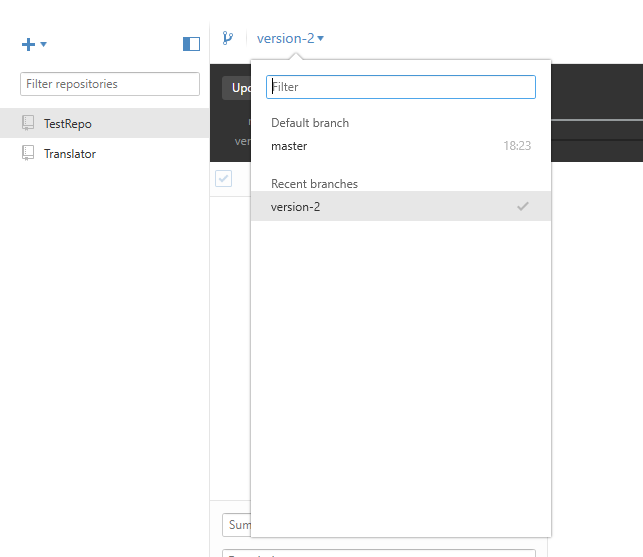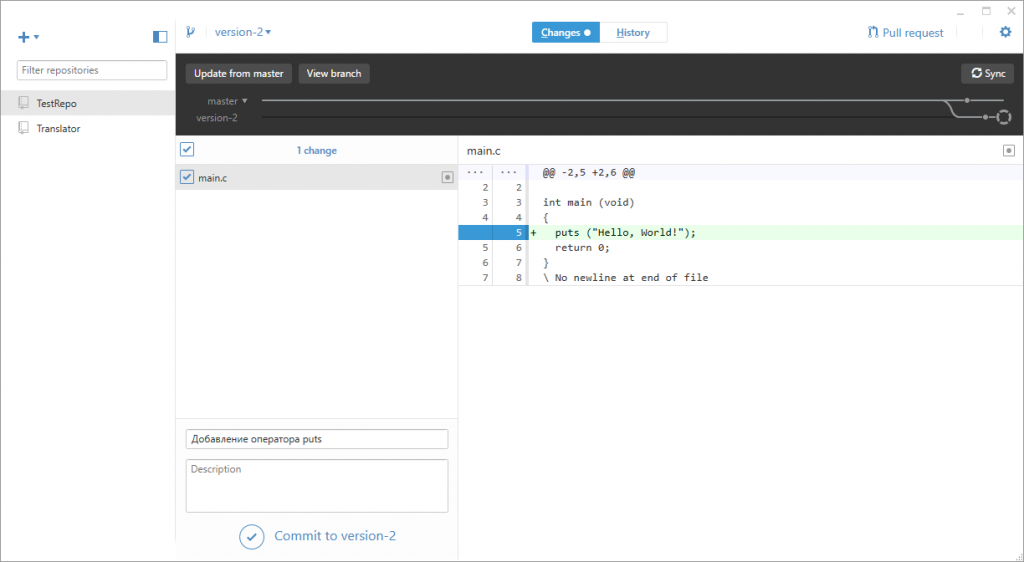Чтобы начать пользоваться GitHub — сначала необходимо зарегистрироваться на github.com. Затем Вы можете перейти к использованию сервиса. Работа с VCS возможна двумя способами: через web-интерфейс и с помощью программы на Windows или Mac. Рассмотрим оба варианта взаимодействия с GitHub.
Также рекомендуем ознакомиться со статьёй «GitHub – что это?«, в которой рассказывается о терминологии, принятой при работе с VCS, и о GitHub вообще.
Как пользоваться GitHub через web-интерфейс сайта
После того, как Вы войдёте в свою учётную запись, можно создать новый репозиторий с помощью кнопки «New repository».
Затем нужно ввести имя нового репозитория (Repository name), его описание (Description) [необязательно], выбрать тип: публичное или приватное (платно), указать — следует ли сразу добавить в репозиторий README-файл, а также можно выбрать параметры для файла .gitignore и приложить текст лицензионного соглашения.
После того, как все данные будут заполнены, нажмите кнопку «Create repository» для создания репозитория.
Файл .gitignore описывает файлы и папки, которые Git не будет загружать в хранилище репозитория. Многие среды разработки программного обеспечения создают свои системные файлы, которые нужны только самой IDE и не содержат никакого кода (плюс зачастую ещё и много весят). С помощью .gitignore можно запретить загрузку файлов такого типа в репозиторий.
Затем Вы попадёте на страницу созданного репозитория:
На ней представлен список файлов, находящихся в репозитории, элементы управления и файл Readme.
Чтобы загрузить новые файлы и выполнить коммит — нажмите кнопку «Upload files».
Переключение между ветками проекта и создание новых — происходит с помощью кнопки «Branch».
Новый пулл запросов создаётся кнопкой «New pull request».
Добавление других программистов к проекту происходит в настройках (Settings) на вкладке Collaborators (коллеги). Для добавления соавтора необходимо ввести в текстовое поле его логин на GitHub или электронную почту, указанную при регистрации, и затем нажать кнопку «Add collaborator» (добавить коллегу).
После добавления соавторы могут приступить к разработке с использованием данной VCS.
При необходимости Вы (или другие разработчики) можете клонировать репозиторий на свой компьютер с помощью Git-клиента и ссылки или скачать его в виде zip-архива. Данные опции доступны при нажатии кнопки «Clone or download» (клонировать или скачать).
Если Вам нужно удалить репозиторий на GitHub, то для этого перейдите в настройки (Settings) и в самом низу страницы (в Danger Zone), будет кнопка «Delete this repository» (удалить данный репозиторий).
Затем необходимо подтвердить удаление, набрав в текстовом поле имя удаляемого репозитория.
Внимание! Будьте осторожны, после удаления — никакие данные невозможно восстановить!
Как пользоваться GitHub с помощью клиента для компьютера GitHub Desktop
Перво-наперво нужно загрузить и установить на свой компьютер Git-клиент. Их существует множество, но мы поработаем с официальным клиентом для GitHub. Он доступен для загрузки по следующей ссылке. Есть клиенты для Windows и Mac.
При первом запуске программы необходимо войти в свою учётную запись на GitHub.
Создать или клонировать репозиторий, можно, нажав на кнопку в виде плюса в левом верхнем углу окна программы.
При этом укажите путь к папке на компьютере, где будет храниться локальная копия проекта. Также здесь можно выбрать параметры для файла .gitignore.
Смена и создание веток разработки проекта осуществляется вверху окна программы:
Изменения, внесённые в файлы подсвечиваются в Git-клиенте. Чтобы сделать коммит в локальное хранилище введём название коммита и описание [необязательно], затем нажмём кнопку «Commit to».
Чтобы загрузить изменения в облако (выполнить команду Push), необходимо нажать кнопку «Sync».
Также в GitHub Desktop имеется возможность просмотра истории изменений проекта. На скриншоте выше графически изображены все ветки проекта и коммиты. Нажав на любую из точек, можно вернуться к конкретному состоянию.
Спасибо за прочтение статьи!
Поделиться в соц. сетях: