В этой статье поговорим про создание инсталлятора в Visual Studio средствами InstallShield.
Для начала необходимо скачать и установить бесплатное расширение развертывания приложений для Visual Studio, которое называется Install Shield Limited Edition. Для этого запускаем Visual Studio, жмем «Создать проект» и в типах проектов выбираем «Другие типы проектов» -> «Установка и развертывание». В меню посередине щелкаем на «Включение InstallShield Limited Edition» и жмем кнопку «ОК».
В браузере откроется вот такая страница. Кликаем на ссылку в Шаге 2.
Откроется сайт, в котором необходимо заполнить свои личные данные. Заполняем и жмем кнопку «Download Now».
Откроется страница, на которой будет написан код активации для InstallShield. Также он будет отправлен на указанный при регистрации e-mail. Нажмем кнопку «Download» и начнется загрузка программы на ваш компьютер.
Закрываем Visual Studio и устанавливаем скачанную программу. Директорию установки оставляем без изменения.
Необязательно. В начале установки InstallShield может предупредить о том, что необходимо установить недостающие компоненты для работы программы. Жмем кнопку «Install», и эти компоненты будут установлены.
Запускаем Visual Studio, создаем проект, переходим в раздел «Установка и развертывание» и выбираем «InstallShield Limited Edition Project», жмем кнопку «ОК».
Нас попросят активировать программу. Выберем «Activate or Register for free copy of InstallShield» и нажмем кнопку «Next». Введем код, полученный ранее, и щелкнем кнопку «Activate». InstallShield активирован. На экране появится такое окно проекта:
В одной из статей мы рассматривали разработку гитарного тюнера. Создадим инсталлятор для этой программы. Для этого пройдемся по всем вкладкам внизу InstallShield и введем необходимую информацию. Итак, во вкладке «Application Information» введем информацию о компании, название программы, ее версию и веб сайт:
Перейдем во вкладку «Installation Requirements». Укажем, собрать ли приложение для всех доступных Windows или для каких-либо определенных. Так же выберем требования для программ, которые должны быть обязательно установлены для нормальной работы нашей программы.
В следующей вкладке (Installation Architecture) настройки недоступны, потому что мы используем бесплатную версию InstallShield.
Переходим далее. Вкладка «Application Files». Жмем кнопку «Add Files» и добавляем все файлы программы, для которой делаем установщик, из папки bin/release (предварительно эту программу нужно собрать как release версию).
Следующая вкладка «Application Shortcuts». Здесь представлены настройки ярлыков программы. Сначала удаляем нижний файл с припиской «vshost.exe», затем, по желанию, ставим галочку напротив параметра «создать иконку на рабочем столе». Ниже можно выбрать свою иконку для программы.
Вкладку «Application Registry» оставляем без изменений.
В последней вкладке «Installation Interview» настраиваем следующие параметры: просить ли пользователя принять лицензию, вводить ли название компании и имя пользователя, разрешить ли пользователю изменять путь установки и добавить ли опцию запуска приложения после установки.
Теперь выберем русский язык в установщике. Для этого в «обозревателе решений» два раза щелкнем на «General information» и в появившемся окне выберем русский язык.
Последний штрих. В верхней панели Visual Studio выбираем «SingleImage» и жмем кнопку «Присоединение…». Подождем пока файл установщика соберется. Готово!
P.S. Если при «Присоединении» выскакивает ошибка, то в верхнем меню попробуйте нажать: СБОРКА -> Собрать решение (Ctrl + Shift + B).
Поделиться в соц. сетях:
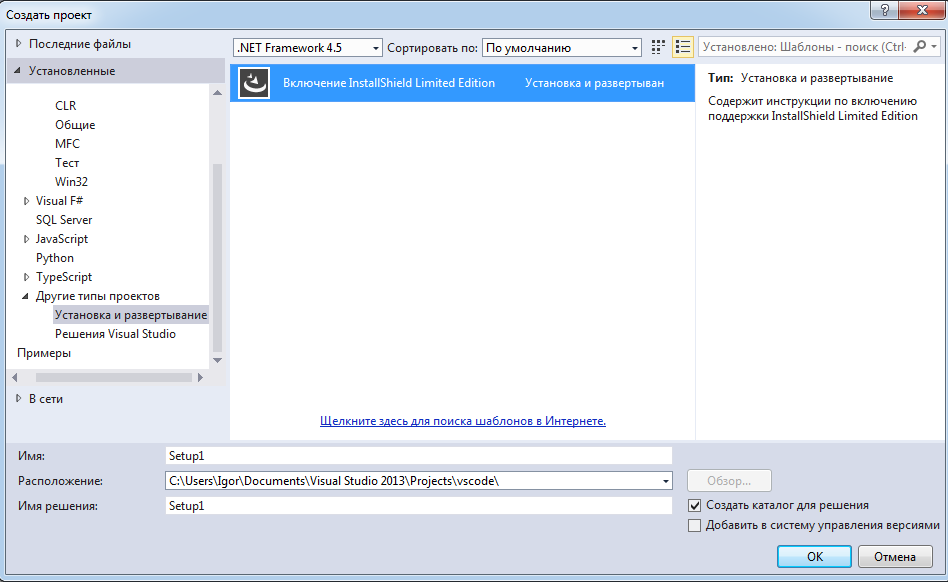
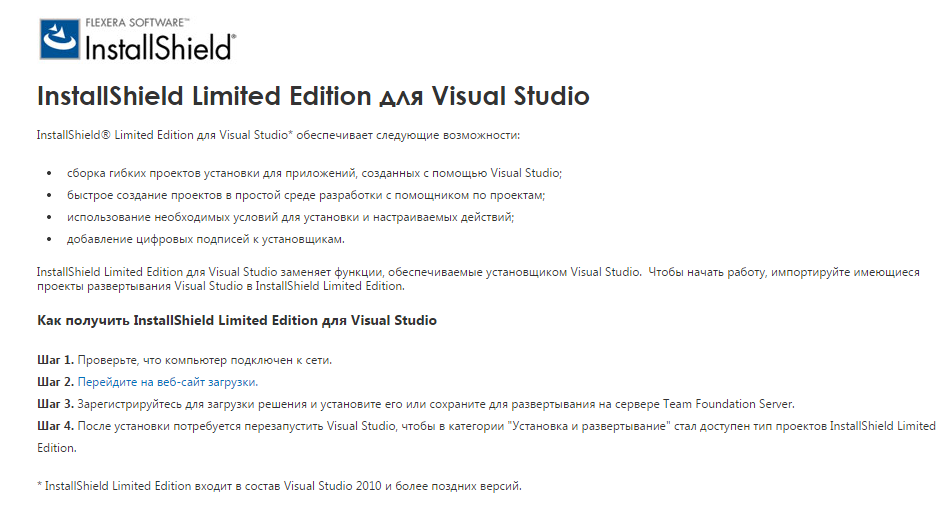
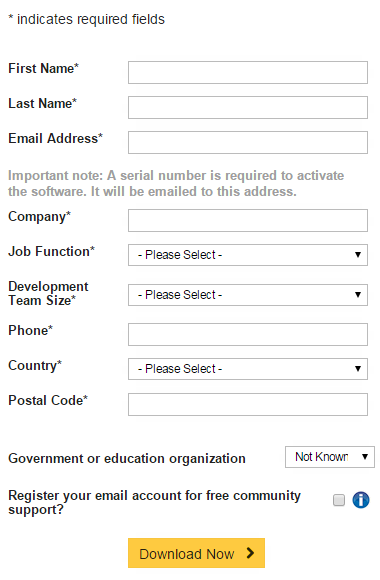
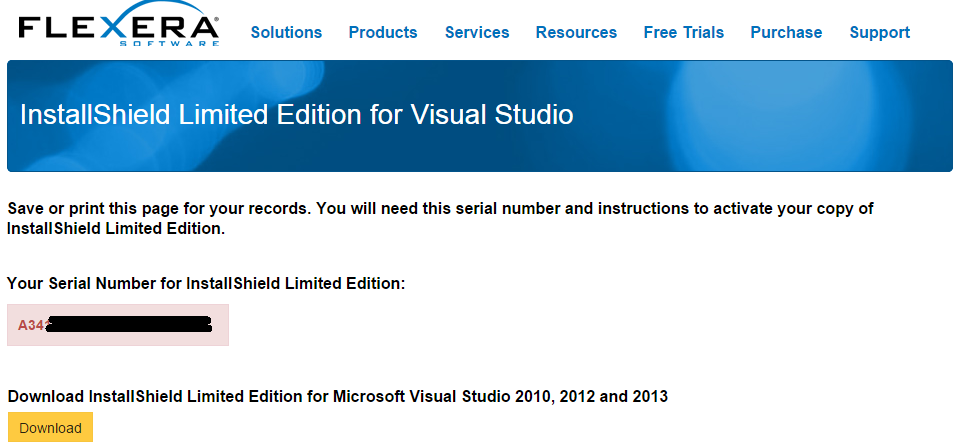
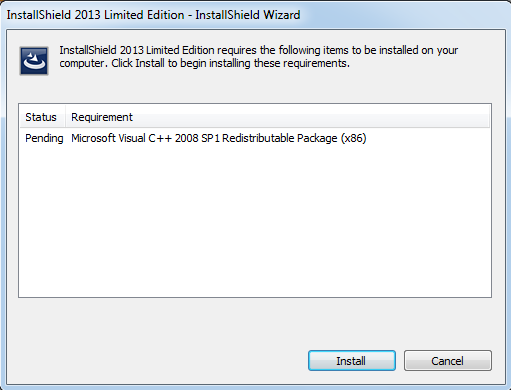
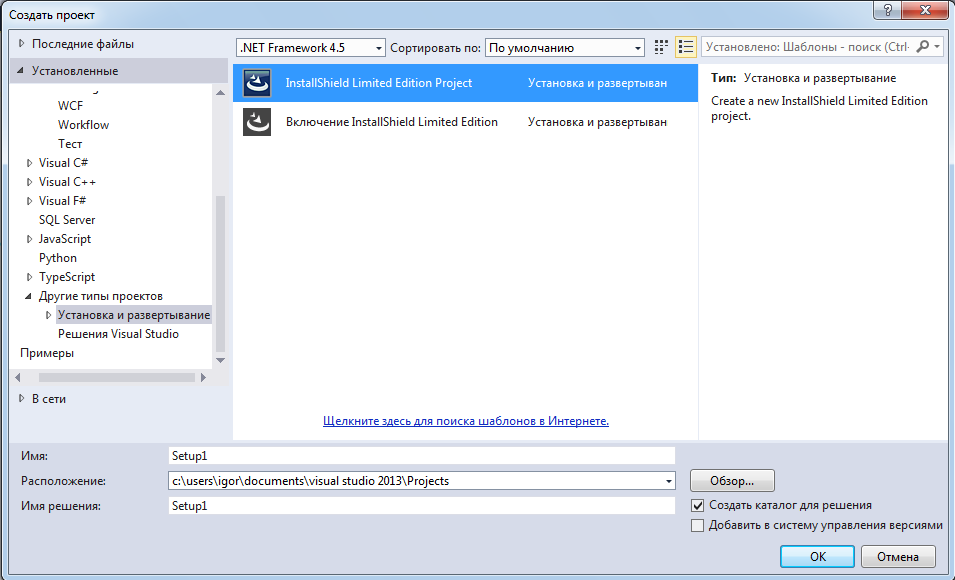
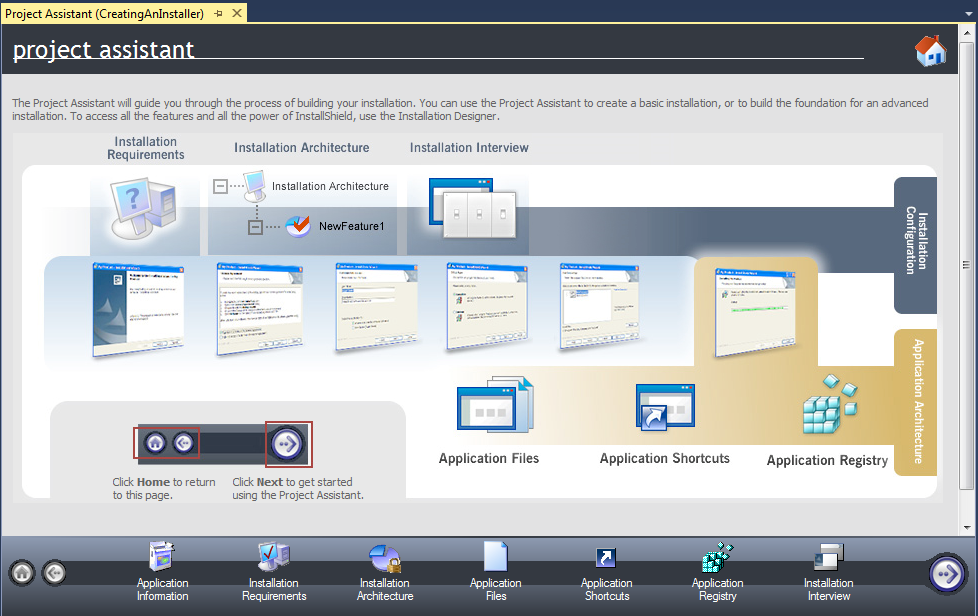
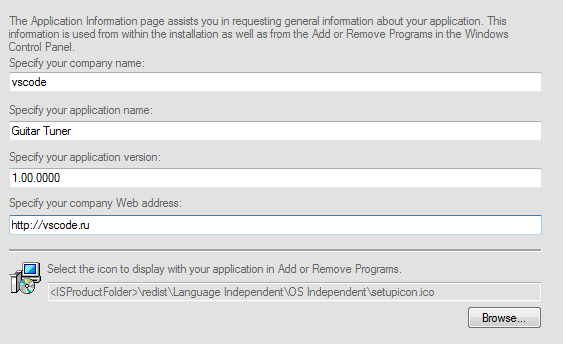
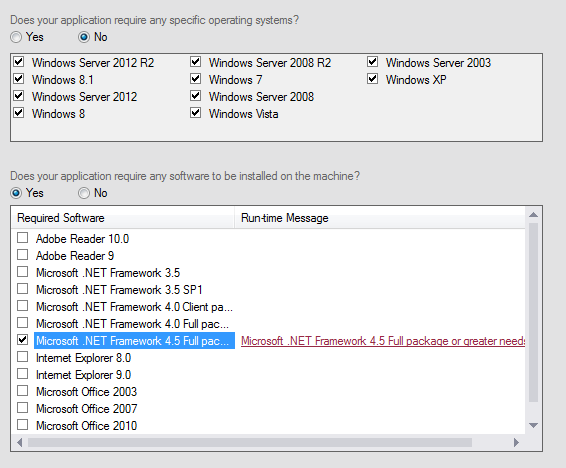
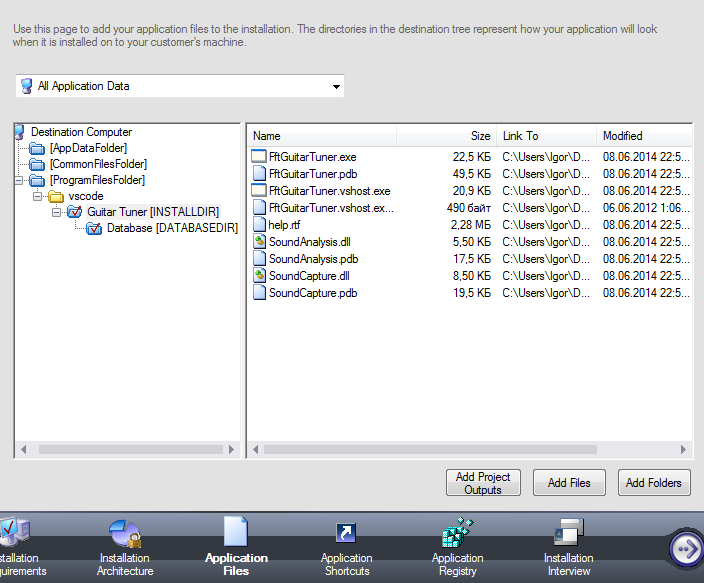
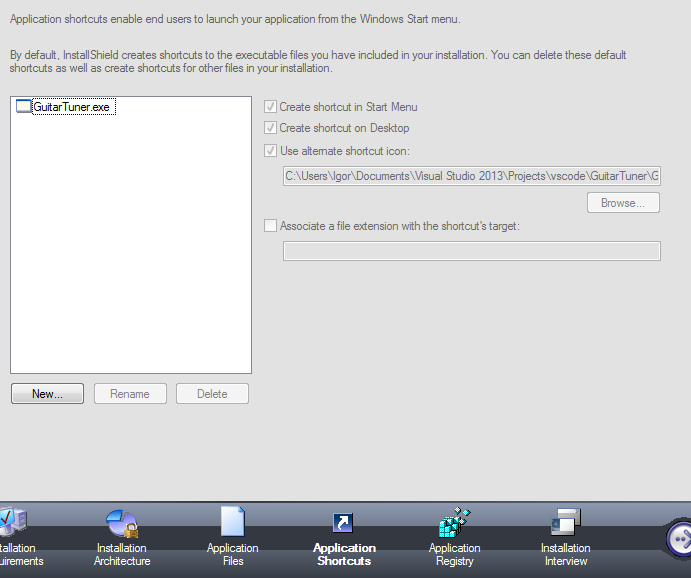
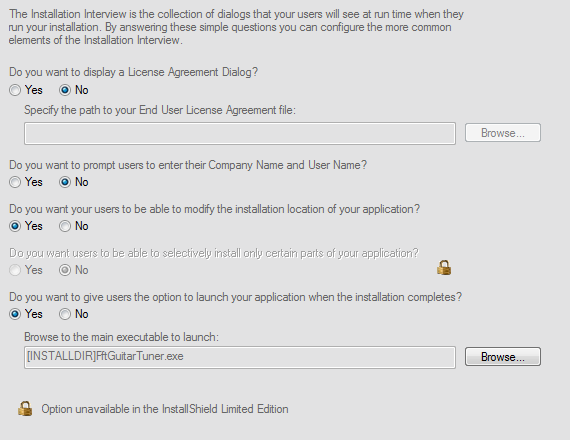
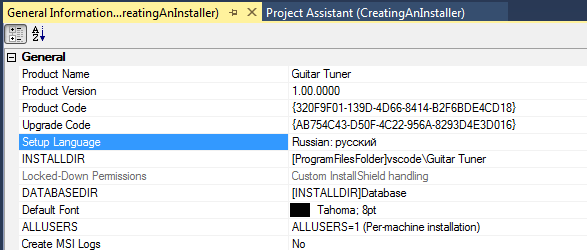
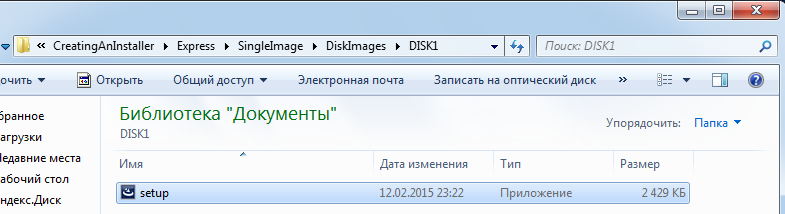
Добрый день.
Скачал. Код получил. Установил. В VS не появился(((. Почему?
Попробуйте переустановить
Может быть, у Вас VS Express?
InstallShield Limited Edition for Visual Studio supports Visual Studio Professional, Premium and Ultimate editions.
У меня тоже такое было. После перезагрузки ноутбука все заработало.
Здравствуйте!
Скажите пожалуйста, можно ли с помощью InstallShield добавить лицензию к инсталятору?
Да, можно. В последней вкладке настроек «Installation Interview» установите переключатель Do you want to display a License Agreement Dialog в положение «Yes» и укажите путь к файлу с лицензионным соглашением.
Спасибо!
Добрый день! После выбора SingleImage, нажимаю кнопку присоединиться, вылетает ошибка, «Отладчику не удаётся продолжить выполнение процесса. Не удаётся запустить отладку.»
Не знаю, почему автор указал «Присоединение». В действительности нужно выбрать в меню «Сборка» пункт «Собрать решение» или «Перестроить решение».
А как на счёт установки стороннего ПО, ведь для c# необходим framework а если его нет в системе и нет подключения к интернету. Как добавить установку framework?
Нашел ответ на Ваш вопрос вот здесь.
Все сделал как Вы написали в этой статье. Кнопка «Начать Отладку» не работает. На Панели нажимаю «Пуск» и выдает ошибку. Вот ссылка на скрин https://goo.gl/civ1Dm Что делать Помогите. Проект запускается с VS и с папки Release само приложение также. Ошибок в проекте нет.
Используйте в меню “Сборка” пункт “Собрать решение” или “Перестроить решение”. Готовый установочный файл будет в такой папке:
«[Путь_к_проекту]\[Имя_проекта]\Express\SingleImage\DiskImages\DISK1\»
Подскажите, а можно ли сделать проверку на то установлена ли уже программа, и если да, то отменить установку?
Если программа уже установлена, то установщик самостоятельно отменит установку.
Подскажите, пожалуйста, как сделать автоматическую переустановку программы. При запуске нового Экзешника. (Экзешник был сформирован с помощью InstallSheild)
После установки installShield у меня в Visual Studio При попытке создания нового проекта все подвисает и студия не реагирует. При чем вообще окно с выбором проектов не открывается
Попробуйте переустановить.
А деинсталляция входит в проект?
Да