В статье рассмотрим алгоритм перевода цветного изображения в черно-белое и напишем его реализацию на языке C#. Приводится исходный код программы, написанной в Visual Studio — приложение Windows Forms.
Сразу оговоримся, что под преобразованием в черно-белое изображение будем понимать преобразование в оттенки серого. В рамках данного материала эти два понятия используются как синонимы.
Алгоритм преобразования в черно-белое изображение
Каждый пиксель изображения формируется при помощи сочетания четырех каналов: ARGB (Alpha, Red, Green, Blue), альфа-канала, красного, зеленого и синего.
Альфа-канал отвечает за прозрачность пикселя (100% — пиксель полностью непрозрачный, 0% — полностью прозрачный).
Сочетание значений RGB каналов определяет цвет пикселя.
Каждый канал несёт в себе 8 бит информации (1 байт), соответственно интенсивность канала может меняться в диапазоне от 0 до 255. Полностью пиксель занимает в памяти 32 бита (4 байта).
Для того, чтобы преобразовать цветное изображение в черно-белое, нужно найти среднее арифметическое значение R, G и B каналов пикселя и затем это значение присвоить RGB каналам этого же пикселя (то есть оно будет одинаковое). Альфа-канал оставляем без изменений.
Такую операцию нужно проделать с каждым пикселем изображения.
Программа для преобразования цветного изображения в черно-белое
Приступим к написанию приложения Windows Forms в среде разработки Visual Studio на языке программирования C#.
Создадим новый проект программы и разместим на форме 3 кнопки (Button) и два контейнера под изображения PictureBox. Кнопки понадобятся для: открытия изображения, преобразования в черно-белое (в оттенки серого) и сохранения преобразованной картинки на компьютер.
Свойства кнопок Text изменим на:
- Открыть
- Ч/Б
- Сохранить
Имена кнопок (Name), используемые при разработке, изменим на:
- openButton
- grayButton
- saveButton
Размеры обоих PictureBox (Size) сделаем равными 400 x 400 пикселей.
Чтобы вокруг границ PictureBox отображалась рамка в виде сплошной тонкой линии, установим значение свойства BorderStyle в положение FixedSingle.
Также у PictureBox свойство SizeMode сделаем равным Zoom. Данная настройка позволит автоматически масштабировать отображаемые изображения в соответствии с размером PictureBox, при этом сохраняя соотношения сторон исходной картинки.
Перейдём к написанию кода. Сначала закодируем обработку нажатий кнопок «Открыть» и «Сохранить»:
|
1 2 3 4 5 6 7 8 9 10 11 12 13 14 15 16 17 18 19 20 21 22 23 24 25 26 27 28 29 30 31 32 33 34 35 36 37 38 39 40 41 42 43 44 45 46 47 48 49 50 51 |
// кнопка Открыть private void openButton_Click(object sender, EventArgs e) { // диалог для выбора файла OpenFileDialog ofd = new OpenFileDialog(); // фильтр форматов файлов ofd.Filter = "Image Files(*.BMP;*.JPG;*.GIF;*.PNG)|*.BMP;*.JPG;*.GIF;*.PNG|All files (*.*)|*.*"; // если в диалоге была нажата кнопка ОК if (ofd.ShowDialog() == DialogResult.OK) { try { // загружаем изображение pictureBox1.Image = new Bitmap(ofd.FileName); } catch // в случае ошибки выводим MessageBox { MessageBox.Show("Невозможно открыть выбранный файл", "Ошибка", MessageBoxButtons.OK, MessageBoxIcon.Error); } } } // кнопка Сохранить private void saveButton_Click(object sender, EventArgs e) { if (pictureBox2.Image != null) // если изображение в pictureBox2 имеется { SaveFileDialog sfd = new SaveFileDialog(); sfd.Title = "Сохранить картинку как..."; sfd.OverwritePrompt = true; // показывать ли "Перезаписать файл" если пользователь указывает имя файла, который уже существует sfd.CheckPathExists = true; // отображает ли диалоговое окно предупреждение, если пользователь указывает путь, который не существует // фильтр форматов файлов sfd.Filter = "Image Files(*.BMP)|*.BMP|Image Files(*.JPG)|*.JPG|Image Files(*.GIF)|*.GIF|Image Files(*.PNG)|*.PNG|All files (*.*)|*.*"; sfd.ShowHelp = true; // отображается ли кнопка Справка в диалоговом окне // если в диалоге была нажата кнопка ОК if (sfd.ShowDialog() == DialogResult.OK) { try { // сохраняем изображение pictureBox2.Image.Save(sfd.FileName); } catch // в случае ошибки выводим MessageBox { MessageBox.Show("Невозможно сохранить изображение", "Ошибка", MessageBoxButtons.OK, MessageBoxIcon.Error); } } } } |
Подробнее про открытие и сохранение картинки из PictureBox можно прочитать в соответствующих статьях на нашем сайте:
Как загрузить картинку в PictureBox C#
Сохранить изображение из PictureBox C#
Теперь напишем код кнопки, преобразующей цветное изображение в оттенки серого:
|
1 2 3 4 5 6 7 8 9 10 11 12 13 14 15 16 17 18 19 20 21 22 23 24 25 26 27 28 29 30 |
// кнопка Ч/Б private void grayButton_Click(object sender, EventArgs e) { if (pictureBox1.Image != null) // если изображение в pictureBox1 имеется { // создаём Bitmap из изображения, находящегося в pictureBox1 Bitmap input = new Bitmap(pictureBox1.Image); // создаём Bitmap для черно-белого изображения Bitmap output = new Bitmap(input.Width, input.Height); // перебираем в циклах все пиксели исходного изображения for (int j = 0; j < input.Height; j++) for (int i = 0; i < input.Width; i++) { // получаем (i, j) пиксель UInt32 pixel = (UInt32)(input.GetPixel(i, j).ToArgb()); // получаем компоненты цветов пикселя float R = (float)((pixel & 0x00FF0000) >> 16); // красный float G = (float)((pixel & 0x0000FF00) >> 8); // зеленый float B = (float)(pixel & 0x000000FF); // синий // делаем цвет черно-белым (оттенки серого) - находим среднее арифметическое R = G = B = (R + G + B) / 3.0f; // собираем новый пиксель по частям (по каналам) UInt32 newPixel = 0xFF000000 | ((UInt32)R << 16) | ((UInt32)G << 8) | ((UInt32)B); // добавляем его в Bitmap нового изображения output.SetPixel(i, j, Color.FromArgb((int)newPixel)); } // выводим черно-белый Bitmap в pictureBox2 pictureBox2.Image = output; } } |
Отдельно следует сказать про хранение значения пикселя в программе и про получение значений отдельных каналов.
Пиксель мы храним в структуре UInt32. Она предназначена для хранения беззнакового целого 4-х байтового (32 бита) числа. Диапазон значений такого числа от 0 до 232 — 1; такой диапазон идеально подходит для хранения значения пикселя — он туда помещается полностью, поскольку занимает также 32 бита.
Для получения значения конкретного канала используется побитовое умножение значения пикселя на битовую маску для соответствующего цвета с последующим сдвигом вправо на нужное количество бит (строки 17-19).
Сборка пикселя из каналов воедино происходит с использованием операций сдвига влево (для каждого канала) и последующим логическим сложением всех компонент (строка 23). Альфа-канал примем равным 0xFF000000 (FF16 = 25510).
Проверим работу программы:
Исходник программы и репозиторий на GitHub:
Скачать исходник Репозиторий проекта на GitHub
Также посмотрите видеоурок, в котором мы дополнительно объясняем написание программы для преобразования цветного изображения в оттенки серого (черно-белое):
Поделиться в соц. сетях:
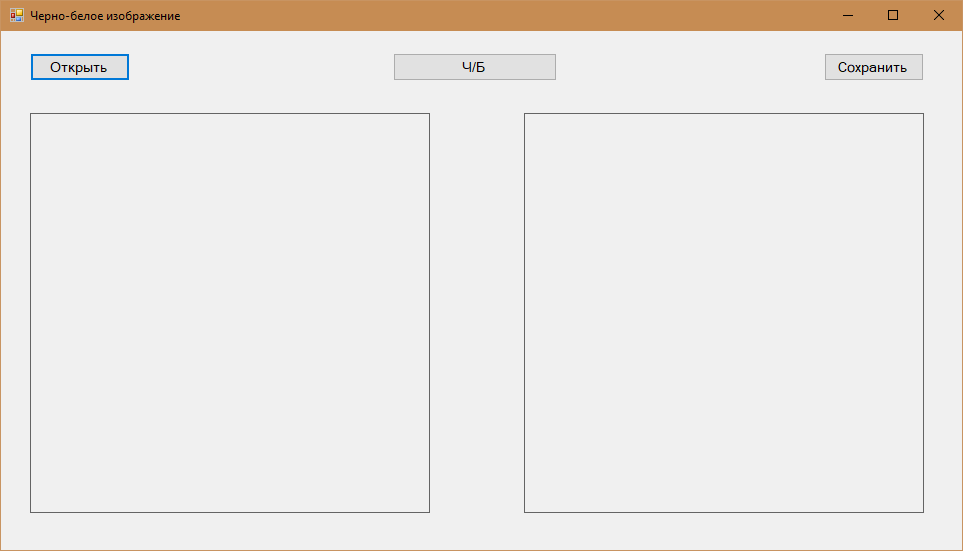
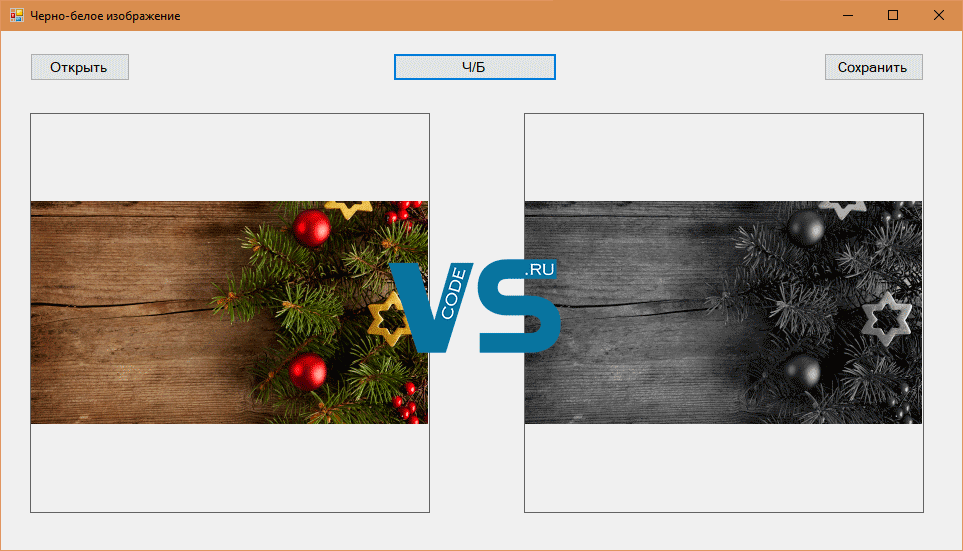
молодец, таких бы уроков побольше)