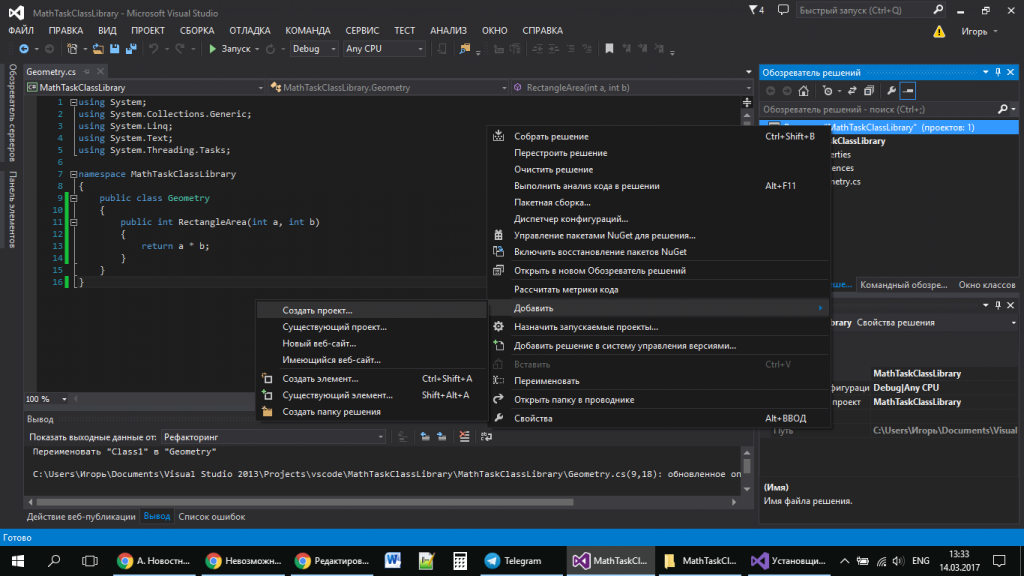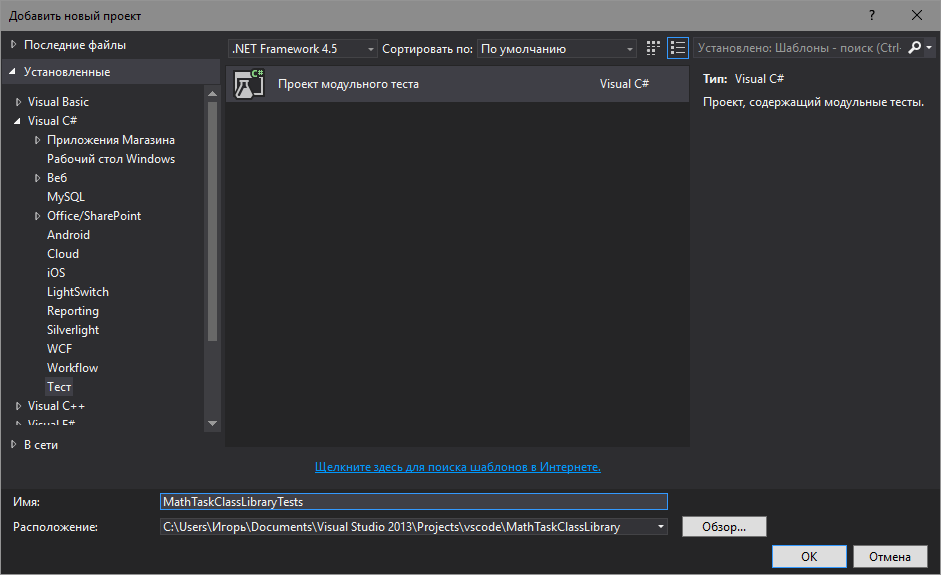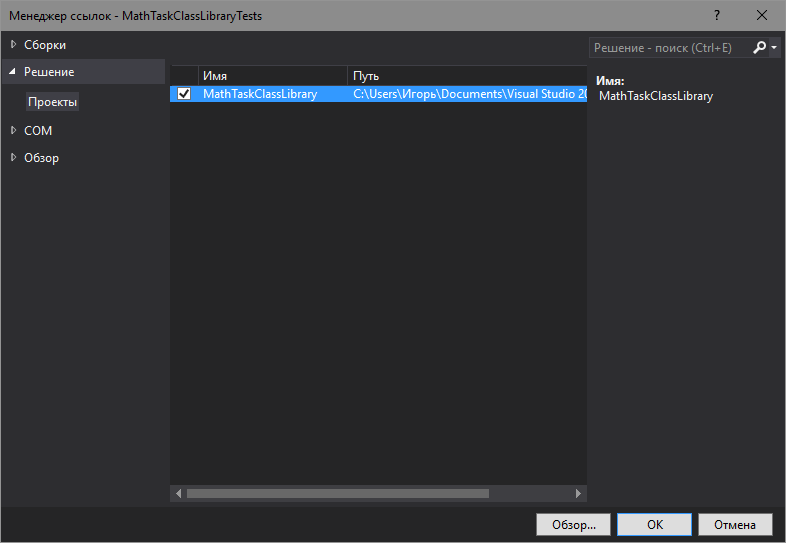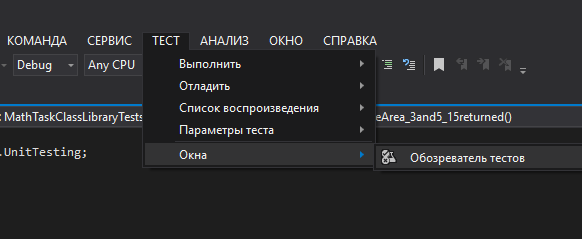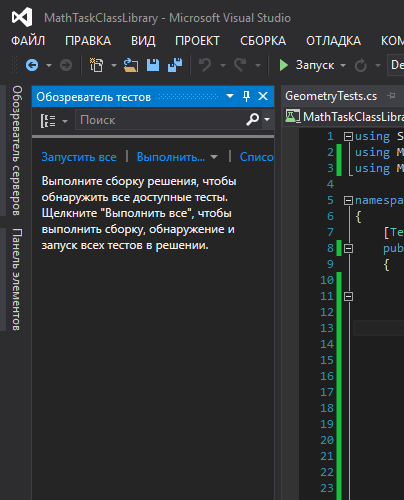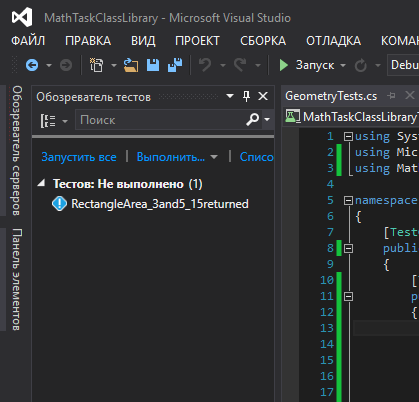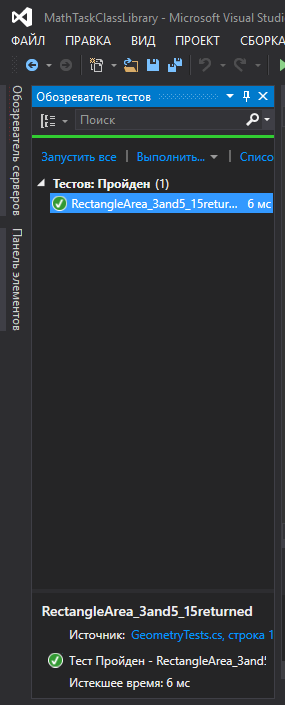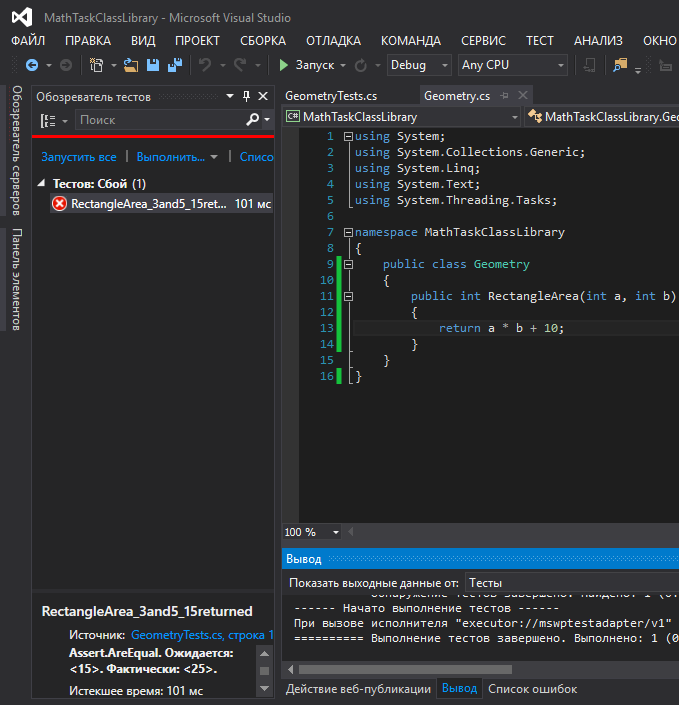Модульное тестирование (или Unit-тестирование) предназначено для проверки правильности выполнения небольшого блока кода, решающего свою конкретную задачу. В статье рассказывается, как проводить в модульное тестирование в Visual Studio. Разработка ведётся на языке C#.
Создание проекта программы, модули которой будут тестироваться
Разработаем проект содержащий класс, который вычисляет площадь прямоугольника по длине двух его сторон.
Создадим в Visual Studio новый проект Visual C# -> Библиотека классов. Назовём его MathTaskClassLibrary.
Class1 переименуем в Geometry.
В классе реализуем метод, вычисляющий площадь прямоугольника. Для демонстрации остановимся на работе с целыми числами. Код программы приведён ниже.
|
1 2 3 4 5 6 7 8 9 10 11 12 13 14 15 16 |
using System; using System.Collections.Generic; using System.Linq; using System.Text; using System.Threading.Tasks; namespace MathTaskClassLibrary { public class Geometry { public int RectangleArea(int a, int b) { return a * b; } } } |
Площадь прямоугольника, как известно, это произведение двух его сторон.
Создание проекта для модульного тестирования в Visual Studio
Чтобы выполнить unit-тестирование, необходимо в рамках того же самого решения создать ещё один проект соответствующего типа.
Правой кнопкой щёлкните по решению, выберите «Добавить» и затем «Создать проект…».
В открывшемся окне в группе Visual C# щёлкните «Тест», а затем выберите «Проект модульного теста». Введите имя проекта MathTaskClassLibraryTests и нажмите «ОК». Таким образом проект будет создан.
Перед Вами появится следующий код:
|
1 2 3 4 5 6 7 8 9 10 11 12 13 14 |
using System; using Microsoft.VisualStudio.TestTools.UnitTesting; namespace MathTaskClassLibraryTests { [TestClass] public class UnitTest1 { [TestMethod] public void TestMethod1() { } } } |
Директива [TestMethod] обозначает, что далее идёт метод, содержащий модульный (unit) тест. А [TestClass] в свою очередь говорит о том, что далее идёт класс, содержащий методы, в которых присутствуют unit-тесты.
В соответствии с принятыми соглашениями переименуем класс UnitTest1 в GeometryTests.
Затем в References проекта необходимо добавить ссылку на проект, код которого будем тестировать. Правой кнопкой щёлкаем на References, а затем выбираем «Добавить ссылку…».
В появившемся окне раскрываем группу «Решение», выбираем «Проекты» и ставим галочку напротив проекта MathTaskClassLibrary. Затем жмём «ОК».
Также в коде необходимо подключить с помощью директивы using следующее пространство имён:
|
1 |
using MathTaskClassLibrary; |
Займёмся написание теста. Проверим правильно ли вычисляет программа площадь прямоугольника со сторонами 3 и 5. Ожидаемый результат (правильное решение) в данном случае это число 15.
Переименуем метод TestMethod1() в RectangleArea_3and5_15returned(). Новое название метода поясняет, что будет проверяться (RectangleArea — площадь прямоугольника) для каких значений (3 и 5) и что ожидается в качестве правильного результата (15 returned).
Тестирующий метод обычно содержит три необходимых компонента:
- исходные данные: входные значения и ожидаемый результат;
- код, вычисляющий значение с помощью тестируемого метода;
- код, сравнивающий ожидаемый результат с полученным.
Соответственно тестирующий код будет таким:
|
1 2 3 4 5 6 7 8 9 10 11 12 13 14 15 16 17 18 19 20 21 22 23 24 25 26 |
using System; using Microsoft.VisualStudio.TestTools.UnitTesting; using MathTaskClassLibrary; namespace MathTaskClassLibraryTests { [TestClass] public class GeometryTests { [TestMethod] public void RectangleArea_3and5_15returned() { // исходные данные int a = 3; int b = 5; int expected = 15; // получение значения с помощью тестируемого метода Geometry g = new Geometry(); int actual = g.RectangleArea(a, b); // сравнение ожидаемого результата с полученным Assert.AreEqual(expected, actual); } } } |
Для сравнения ожидаемого результата с полученным используется метод AreEqual класса Assert. Данный класс всегда используется при написании unit тестов в Visual Studio.
Теперь, чтобы просмотреть все тесты, доступные для выполнения, необходимо открыть окно «Обозреватель тестов». Для этого в меню Visual Studio щёлкните на кнопку «ТЕСТ», выберите «Окна», а затем нажмите на пункт «Обозреватель тестов».
В студии появится следующее окно:
В данный момент список тестов пуст, поскольку решение ещё ни разу не было собрано. Выполним сборку нажатием клавиш Ctrl + Shift + B. После её завершения в «Обозревателе тестов» появится наш тест.
Синяя табличка с восклицательным знаком означает, что указанный тест никогда не выполнялся. Выполним его.
Для этого нажмём правой кнопкой мыши на его имени и выберем «Выполнить выбранные тесты».
Зелёный кружок с галочкой означает, что модульный тест успешно пройден: ожидаемый и полученный результаты равны.
Изменим код метода RectangleArea, вычисляющего площадь прямоугольника, чтобы сымитировать провал теста и посмотреть, как поведёт себя Visual Studio. Прибавим к возвращаемому значению 10.
Запустим unit-тест.
Как Вы видите, красный круг с крестиком показывает провал модульного теста, а ниже указано, что при проверке ожидалось значение 15, а по факту оно равно 25.
Таким образом мы рассмотрели на практике модульное тестирование программы на языке C# в Visual Studio.
Вы можете скачать исходник решения по ссылке ниже или перейти в репозиторий данного проекта на GitHub:
Скачать исходник Репозиторий проекта на GitHub
Тестирование программного обеспечения — рекомендации
Приведём правило, которым следует руководствоваться при написании и проведении тестов для оценки правильного функционирования программ.
Удобнее всего будет рассмотреть пример основанный на математике.
Так или иначе тестируемый метод или функция (или вся программа в целом) имеет свою область допустимых входных значений. Для проверки правильности работы метода достаточно провести тестирование метода на входных значениях начала и конца области допустимых значений (ОДЗ), одного значения из внутренней части области, а также -1 от левой и +1 от правой границы области.
Например, если ОЗД функции F — это отрезок [0; 100], то для проверки корректности работы функции достаточно протестировать следующие варианты: F(0), F(50) [не обязательно 50, можно взять любое число из внутренней части ОДЗ], F(100), F(-1), F(101).
Поделиться в соц. сетях: