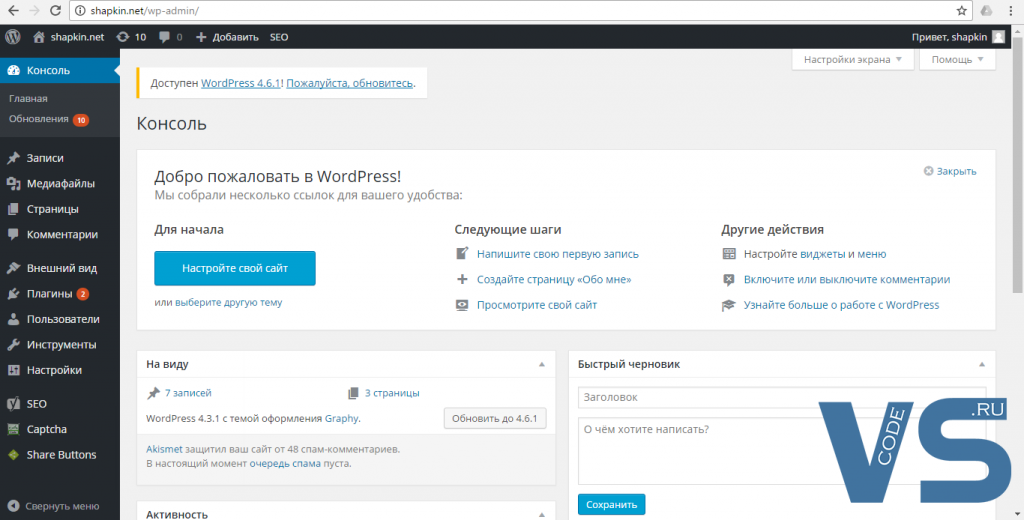В этой статье расскажем об основных структурных элементах административной панели сайта на WordPress. Начнем с входа в админку, а затем опишем и пройдемся по всем главным компонентам.
Как зайти в админку WordPress
Для того чтобы выполнить вход в админку WordPress, нужно вбить следующий URL в строку браузера – вашсайт.ru/wp-admin, где вашсайт.ru нужно заменить на реальный адрес. Поначалу вам может показаться, что админка довольно сложная в плане навигации, но это лишь на первый взгляд. Давайте разберем все по порядку.
Админка WordPress — обзор элементов
Все основные элементы навигации находятся в левой части экрана. Первое, что нас интересует – это «Записи». Данный пункт отвечает за добавление новых и редактирование уже существующих заметок. Также можно просмотреть используемые рубрики и метки для записей. Пункт «Медиафайлы» отвечает за добавление и просмотр различных файлов, которые используются в ваших постах.
«Страницы» — здесь можно добавлять или редактировать статичные страницы, к примеру, страницу с контактными данными или с картой сайта. Пункт «Комментарии» отвечает за модерацию комментариев на вашем блоге. Прямо из этого пункта меню можно редактировать комментарии, удалять их или отвечать автору (ваш ответ появится на той странице, где оставлен комментарий).
«Внешний вид» — довольно обширный пункт меню. Здесь редактируется все, что связано с визуальным оформлением вашего сайта. К примеру, можно просмотреть все установленные темы, выбрать какую-то одну из них для своего сайта. Также можно редактировать виджеты – элементы, располагающиеся в сайдбаре сайта. Инструмент «Редактор» предназначен для непосредственного редактирования самих файлов шаблона напрямую через админку. Хотя такой способ далеко не всегда является самым удобным.
Пункт «Плагины» позволяет включать или отключать уже установленные плагины. Также можно добавлять новый плагин или же производить редактирование кода PHP прямо из окна админки WordPress. Последняя опция вряд ли вам пригодится, так как для этих целей лучше использовать программу Notepad++ или подобные редакторы с подсветкой синтаксиса. Пункт «Пользователи» отвечает за редактирование профилей уже зарегистрированных пользователей. Можно присвоить пользователю новые права, заблокировать его и так далее. Также можно добавить нового пользователя или изменить информацию о самом себе.
«Инструменты» — при помощи данного пункта можно настроить импорт заметок с других блогов или же экспортировать все добавленные записи на вашем блоге в формат XML. Также здесь можно настроить процедуру обновления движка.
«Настройки» — основной пункт, на который следует обратить внимание при первичной установке движка. Именно здесь можно редактировать название и описание блога, ваш администраторский e-mail, можно задавать настройки для комментариев, а также для чтения заметок и так далее.
Вот такие основные элементы содержит в себе администраторская панель блога на CMS WordPress.
Поделиться в соц. сетях: